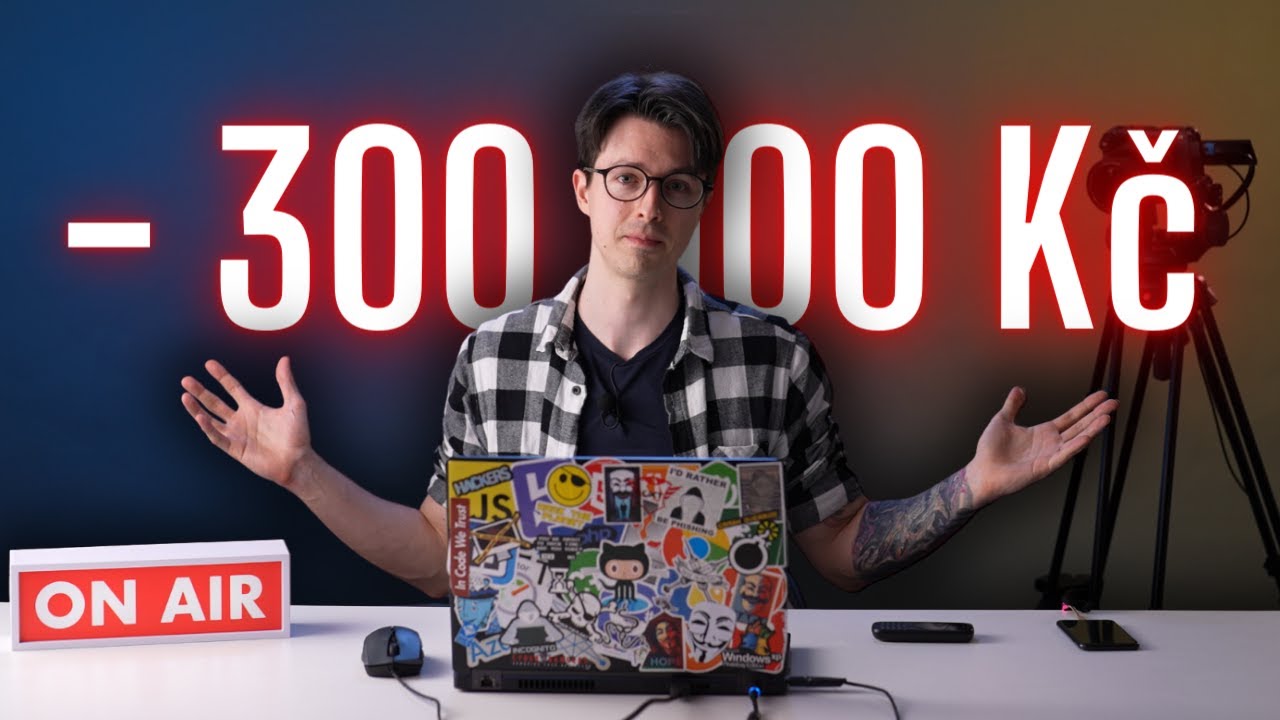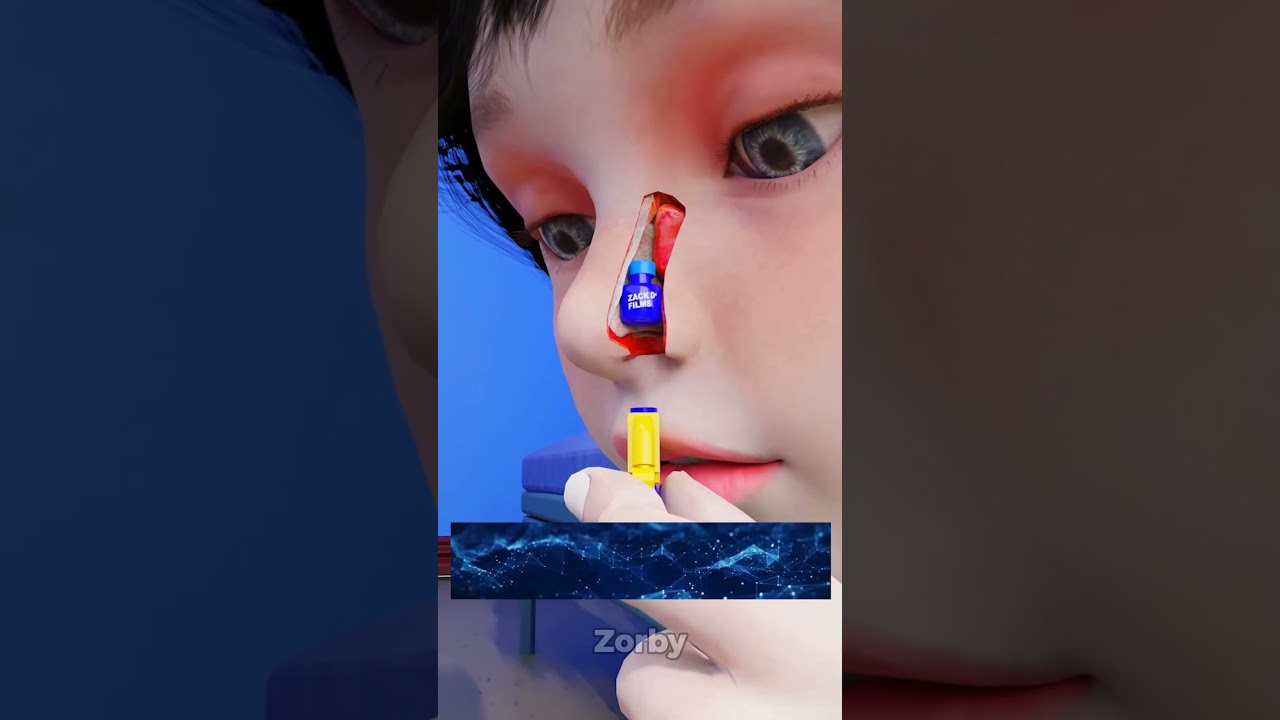Exportujte hesla z webového prohlížeče: chrome, firefox, opera, edge a internet explorer – Bezpečnostní – 2021
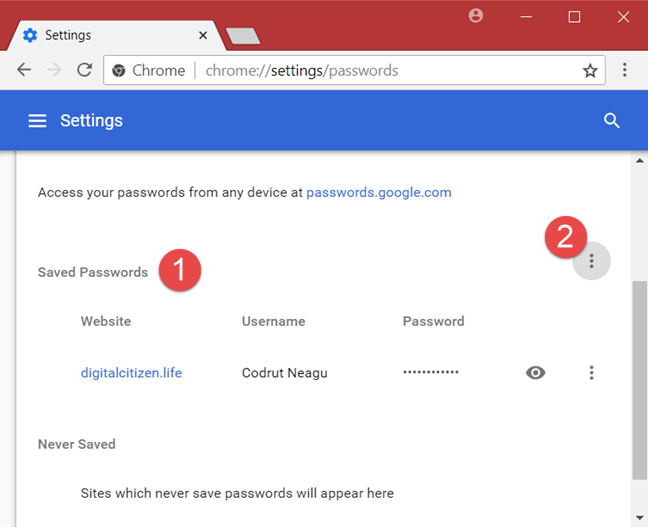
Obsah:
- Jak exportovat hesla z Google Chrome
- Jak exportovat hesla z Mozilla Firefox
- Jak exportovat hesla z Opera
- Jak exportovat hesla z Microsoft Edge nebo Internet Explorer
- Proč jste chtěli exportovat hesla uložená ve webovém prohlížeči?
Ve webových prohlížečích, včetně oblíbených, jako jsou Google Chrome, Mozilla Firefox, Opera, Microsoft Edge a dokonce i Internet Explorer, si můžete ukládat svá hesla. Je to užitečná funkce, kterou máte ve webovém prohlížeči, protože vám usnadňuje přihlášení do online účtů. Pokud však uvažujete o změně primárního webového prohlížeče nebo o přechodu na správce hesel, možná budete chtít přesunout všechna hesla ze starého webového prohlížeče do nového. Zdlouhavým způsobem je udělat to site by site, password by password. Mnohem rychlejší cestou je exportovat všechna uložená hesla najednou z prohlížeče a poté je importovat tam, kde je potřebujete. Abychom vám pomohli začít, ukážeme vám, jak exportovat všechna hesla z prohlížečů Google Chrome, Mozilla Firefox, Opera, Microsoft Edge a Internet Explorer.
Jak exportovat hesla z Google Chrome
Začněte otevřením Google Chrome. Do adresního řádku zadejte tento text: chrome: // flags . Poté stiskněte klávesu Enter .


Hledání by mělo přinést pouze jeden výsledek: Export hesla . Na pravé straně klikněte nebo klepněte na rozevírací seznam Výchozí a zvolte Zapnuto .

Google Chrome vás nyní požádá o jeho opětovné otevření. Klikněte nebo klepněte na Znovu spustit .


Přejděte dolů, dokud se nedostanete do části s názvem Uložená hesla . Na pravé straně klikněte nebo klepněte na tlačítko nabídky, které vypadá jako tři tečky svisle.

Nabídka má pouze jednu možnost nazvanou Exportovat hesla . Klikněte na něj nebo klepněte na něj.




To je vše! Nyní jsou všechna vaše hesla k dispozici pro prohlížení a použití v souboru CSV, který jste zadali.
Jak exportovat hesla z Mozilla Firefox
Mozilla Firefox nenabízí vestavěnou možnost exportu hesel. Jediným způsobem, jak to rychle udělat, je použít nástroj jiného výrobce. Na internetu není mnoho, ale to nejlepší, co se nám podařilo objevit, je FF Password Exporter . Jedná se o nástroj s otevřeným zdrojovým kódem, který vyvinul Kyle Spearrin. Nástroj najdete na GitHubu na této adrese: FF Password Exporter. V dolní části stránky klikněte na nebo klikněte na odkaz ke stažení, který odpovídá vašemu operačnímu systému a vašim preferencím pro přenosnou nebo instalovatelnou verzi nástroje.

Rozhodli jsme se použít přenosnou verzi. Jakmile jej stáhnete, dvakrát klikněte nebo dvakrát klikněte na spustitelný soubor FF-Password-Exporter-Portable-1.0.1 .

Aplikace FF Password Exporter je o malém okně s několika možnostmi. Měl by automaticky detekovat váš uživatelský profil z instalační složky Firefoxu.
Pokud tomu tak není, můžete se k němu dostat pomocí „zvolit vlastní adresář profilu“ .

Pokud jste v prohlížeči Firefox nastavili hlavní heslo, zadejte jej do hlavního hesla Firefoxu . Jinak nechte toto pole prázdné.

Poté vyberte typ souboru, do kterého chcete uložit hesla. Ve výchozím nastavení je nastaveno na CSV, ale můžete také použít JSON. Pokud máte v úmyslu importovat hesla do jiného webového prohlížeče, například Google Chrome, měli byste použít typ souboru CSV.

Klepněte nebo klepněte na Exportovat hesla, vyberte umístění a název souboru, který se má vytvořit, a klepněte na nebo klepněte na Uložit .

To je vše! Nyní jsou všechna vaše hesla k dispozici pro prohlížení a použití v vytvořeném souboru.
Jak exportovat hesla z Opera
Začněte otevřením Opery. Do adresního řádku zadejte tento text: opera: // flags . Poté stiskněte klávesu Enter .

Na kartě Experimenty zadejte do pole Hledat příznaky heslo Export .

Hledání by mělo poskytnout pouze jeden výsledek: Export hesla . Na pravé straně klikněte nebo klepněte na Výchozí a v seznamu, který se zobrazí, vyberte možnost Povoleno .

Opera vás nyní požádá, abyste ji znovu otevřeli. Klikněte nebo klepněte na Znovu spustit .

Po restartu Opery přejděte pomocí adresního řádku na operu: // settings / passwords .

V seznamu uložených hesel klikněte nebo klepněte na tlačítko Exportovat .

Systém Windows zjistí, že chcete exportovat hesla prohlížeče, a požádá vás o potvrzení vaší identity. To znamená, že musíte zadat uživatelské jméno a heslo pro svůj uživatelský účet Windows. Udělejte to a stiskněte tlačítko OK .

Pokud jste své údaje zadali správně, nyní se vás Opera zeptá, kam chcete uložit hesla. Vyberte požadované místo a klikněte nebo klepněte na Uložit . Vtipná vedlejší poznámka: výchozí název používaný pro soubor hesel Opera je Hesla Chrome . 🙂

To je vše! Nyní jsou všechna vaše hesla k dispozici pro prohlížení a použití v souboru CSV, který jste zadali.
Jak exportovat hesla z Microsoft Edge nebo Internet Explorer
Rádi bychom řekli, že to můžete udělat snadno. Uložená hesla bohužel nemůžete exportovat z aplikací Microsoft Edge a Internet Explorer pomocí bezpečných metod. Společnost Microsoft se rozhodne uložit všechna hesla, která jste uložili pomocí aplikace Microsoft Edge a Internet Explorer, do části Web Credentials z programu Windows Credential Manager . O tom, co tento nástroj je a co dělá ve Windows, se můžete dočíst v následujících článcích:
- Credential Manager je místo, kde systém Windows ukládá hesla a přihlašovací údaje. Zde je návod, jak ji používat!
- Jak zálohovat a obnovit hesla úložiště Windows
Na webu existuje několik nástrojů, které mohou přistupovat k heslům uloženým v aplikacích Microsoft Edge a Internet Explorer a dešifrovat je, ale jsou příliš stinné na to, abychom je mohli našim čtenářům bezpečně doporučit. Pokud víte o nějaké bezpečné metodě, která funguje pro tyto dva webové prohlížeče, budeme rádi, když se o vás dozvíte v komentáři níže.
Proč jste chtěli exportovat hesla uložená ve webovém prohlížeči?
Každý má svůj důvod. Jsme však zvědaví, co bylo vaše? Chtěli jste exportovat uložená hesla z vašeho prohlížeče, protože jste je chtěli přesunout do nového počítače a importovat do nového webového prohlížeče? Možná jste chtěli přesunout hesla do služby správy hesel? Existují nějaké jiné důvody? Podělte se o své myšlenky, dotazy nebo rady v sekci komentářů níže.